- 「SwitchBot スマート電球はどうやって使うの?」
- 「SwitchBot 電球を使いたいけど、4灯シーリングライトでも使える?」
というお悩みの方のために、この記事ではSwitchBot スマート電球の設定方法をお伝えします。
画像をたくさんつかってわかりやすく説明していますので、記事通りの手順で行えば、誰でも設定が可能です!
実際にSwitchBot スマート電球を半年使った私が、行った設定方法をご紹介します。
SwitchBot スマート電球とは

SwitchBotが販売する、スマホや声で遠隔操作が可能なLED電球です。
お家のライトに他の電球と同じように設置するだけで、すぐに使える便利なアイテムです。
電球が複数ついているライトでも使える?
問題なく使えます!
私も実際に、家の4灯シーリングライトにスマート電球を4個つけて使っています。

ネットで探しても複数のスマート電球の設定方法はなかなか見当たらないので、この記事を読んで早速設定をおこないましょう!
設定方法
必要なものは3つだけです。
- SwitchBotのスマート電球
- スマホ
- 家のWi-Fi
手順1 アプリをダウンロード
まずは下のアプリをダウンロードしましょう。
SwitchBot公式アプリで、無料で使うことができます!ダウンロードももちろん無料です。
手順2 デバイスの追加
ダウンロードが完了したら、アプリの操作をすすめていきましょう。
アプリを開いて、ホームの「デバイスを追加」、もしくは右上のプラスマークを選択。
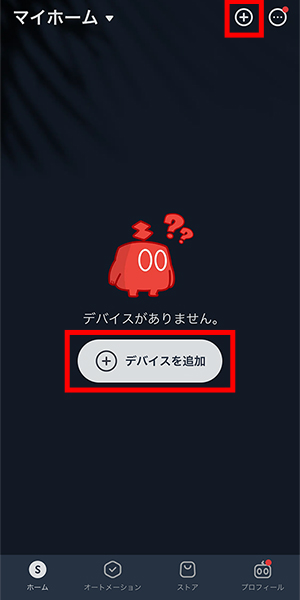
次に一覧の中から「スマート電球」を選択。
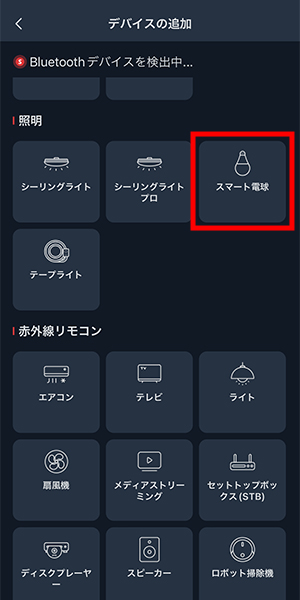
手順3 照明のスイッチをオフ
まずは家の照明のスイッチをオフにしてください。

手順4 スマート電球を設置
ライトにスマート電球を設置してください。

設置できたら、アプリ内で「次へ」を押しましょう。
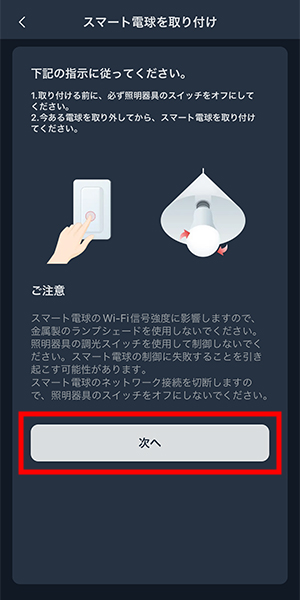
手順5 照明のスイッチをオン
家の照明のスイッチをオンにしましょう。

そしてアプリの次へを押します。
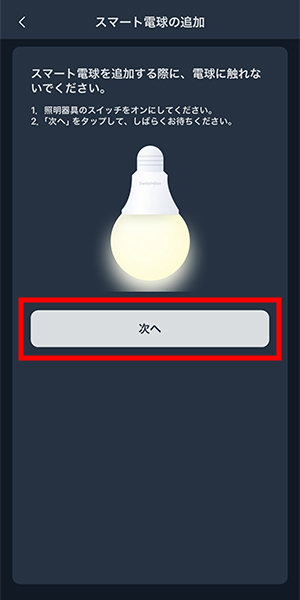
手順6 Wi-Fiのパスワードを入力
ご自宅のパスワードを入力して、「次へ」を選択。
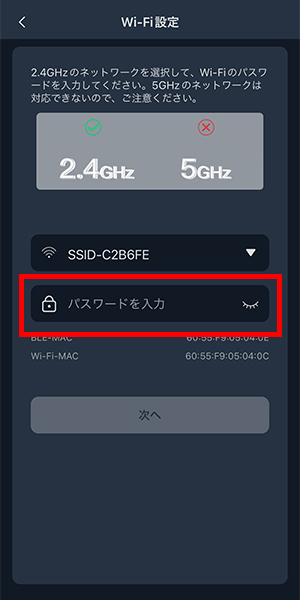
そうすると接続中の画面になるので待機します。
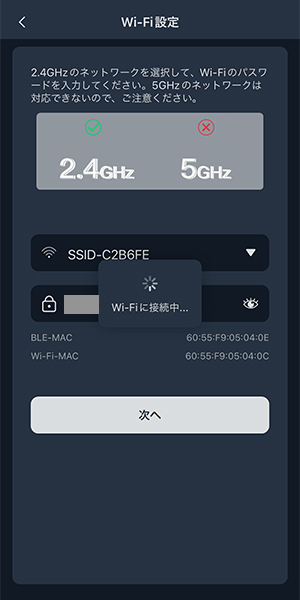
接続ができると下記のような画面になるので、「保存」を選択。
※特にルームは選択しなくても大丈夫です。
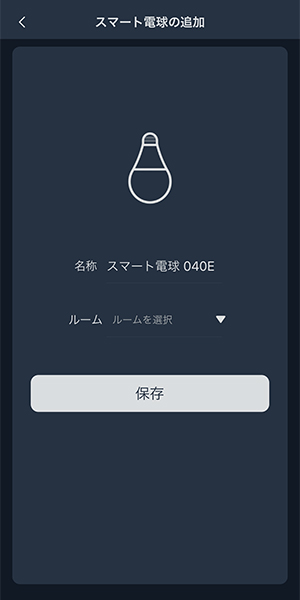
1個目の設定が完了
保存のあと、下記のような「成功」の画面になれば設定完了です!
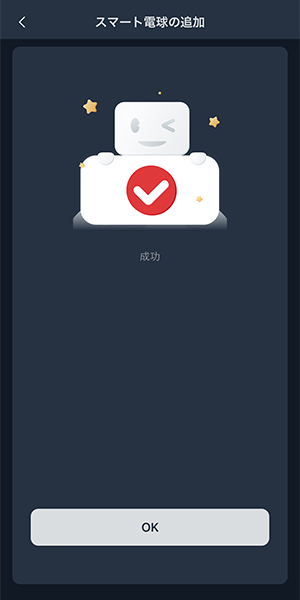
アプリのホームに戻ると、今設定したスマート電球が追加されています。
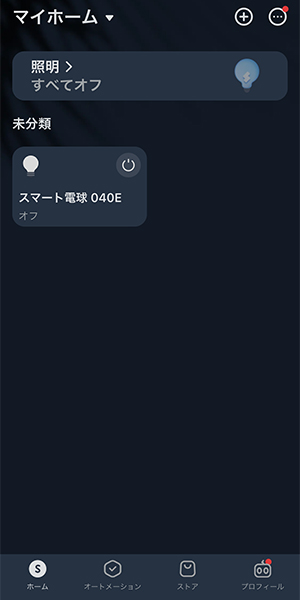
このライトのスイッチマークをおすとライトがつきました!

2個目の電球をつけてみましょう
アプリの右上のプラスマークを押して「デバイスを追加」を選択。
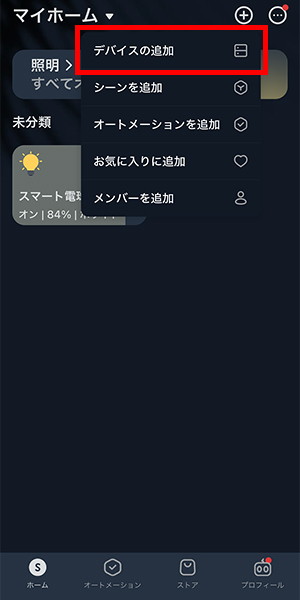
ここからは先ほどお伝えした手順1〜手順6と同じです。
1個目につけたスマート電球はそのままで、1個目と同じ作業をすれば大丈夫です。
手順5あたりのときに、下記のようなポップアップが表示されるかもしれませんが、「OK」を押して次に進みましょう!
※「OK」を押しても数回表示される場合がありますが、何度か「OK」を押せば次の手順へ進むことができます。
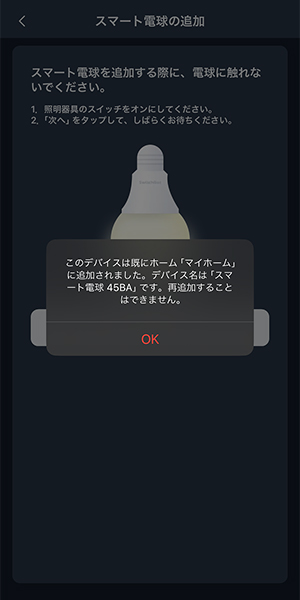
残りの電球も同様に設定
1つの照明に電球をいくつか設置する場合も、「デバイス追加」から手順1〜手順6の作業をおこなってください。
実際に操作してみよう
4個の電球の設置が完了しました。
アプリでみると下記のような見た目になっています。
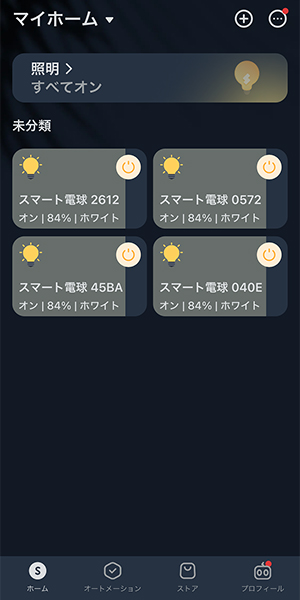
4つのボタンそれぞれをオン・オフすることで自由に点灯・消灯ができるようになりました。
複数の電球をバラバラにオン・オフされる方はこれで完了です!

グループ作成で、まとめて簡単操作
「4個まとめてオン・オフできるようにしたい」という方は、グループ作成をして1つのボタンで4個同時に操作できるようにしましょう!
まずは4つ並んでいるスイッチのどれか1個を押して、出てきた表示の下にある「操作設定」を選択。
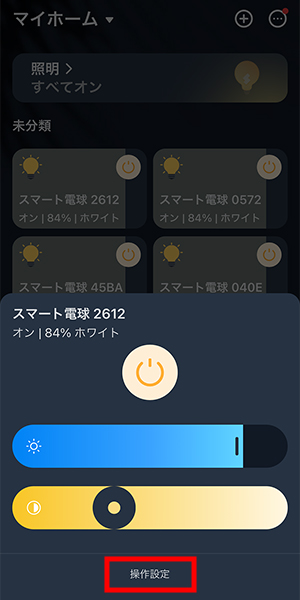
右上の歯車マークを選択。
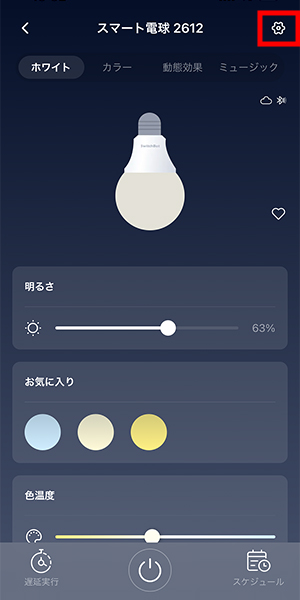
「グループ作成」を選択。
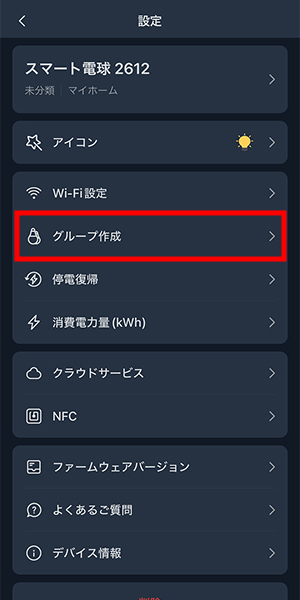
手順1で選んだ電球だけが、選択されている状態になっています。
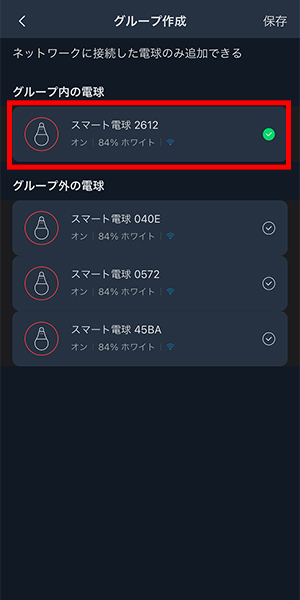
他の3個の電球も選択して、右上の「保存」を押しましょう。
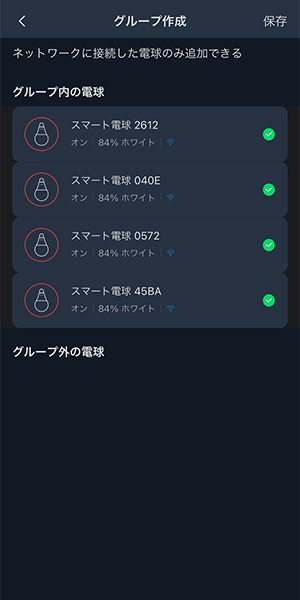
保存を押すと、グループ名をつけることができるので、お好きな名前を入力して「保存」を押します。
そうすると4個がまとまって1つのスイッチに!
これで4回スイッチを押さなくても1個のボタンで、オン・オフの操作が可能になりました。
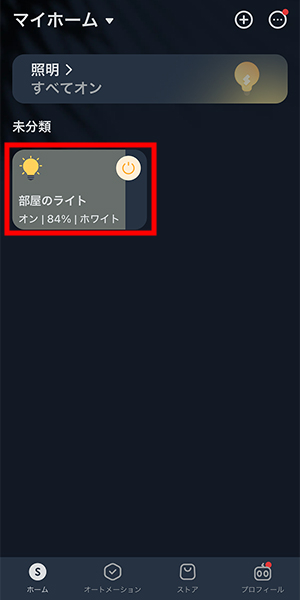
まとめ
今回は「SwitchBotスマート電球の設定方法」についてご紹介しました。
スマホひとつで操作できるので、外からでも操作できたり、リモコンを探さなくても寝ながらオン・オフが可能です。
またアレクサなどと連携すれば声で操作もできたり、みなさん日々の生活を楽にしてくれます。
SwitchBotのスマート家電は、シリーズで使うとより便利ですが、スマート電球だけでもメリットがたくさんあるので、ぜひ使ってみてください!


コメント